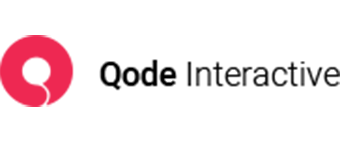XML Import
1. Make sure that your server resources are configured properly and that you’ve deactivated plugins as explained in one-click import, in steps 1-3.
2. Navigate to Tools > Import > WordPress and click on Run Importer.
3. Open up the extracted folder containing theme files & documentation which you downloaded from ThemeForest. Navigate to xml export, and upload the XML file.
With some of our themes, you’ll see one XML file:
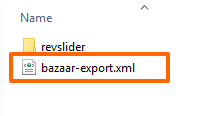
This is the file to upload.
With other themes, you’ll see several XML files. The number in the file name corresponds to the demo site’s URL.
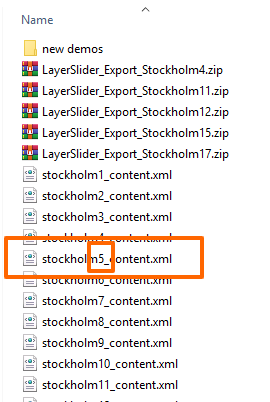
The names of your XML files might differ from the ones pictured
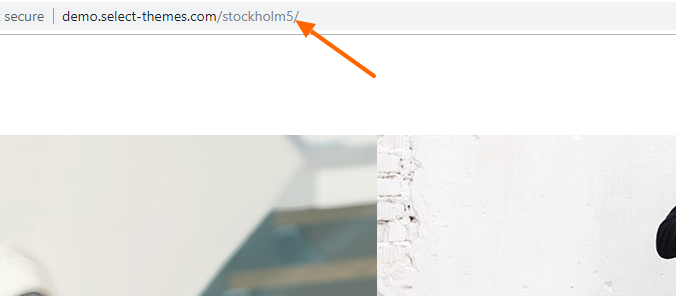
Click on Upload file and import.
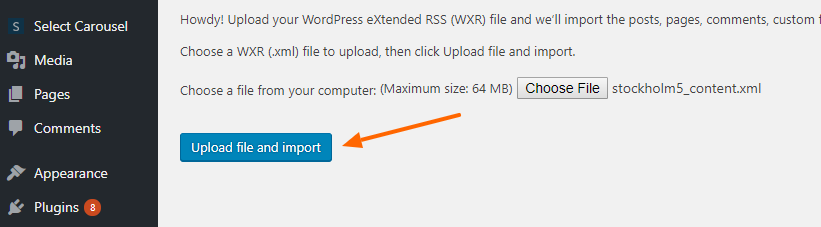
4. Next, you’ll be asked to assign authors. Check the Import Attachments box and click Submit.
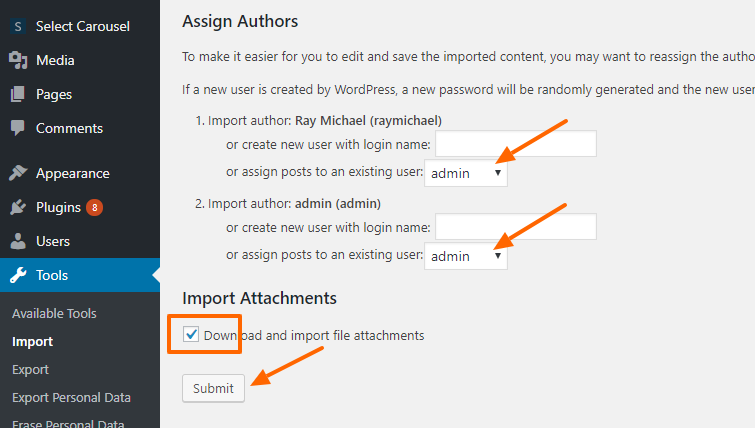
The import process might take a while. Please be patient.
5. If the connection times out, repeat steps 2 – 4 until you receive the message that the import has completed.
During the import, you might get redirected to a 404 page, or you might receive the message, “Sorry, there has been an error. File is empty. Please upload something more substantial.” This means that your server resources are low and that the import wasn’t able to be completed. In that case, keep repeating steps 2 – 4 until you receive the completion message.
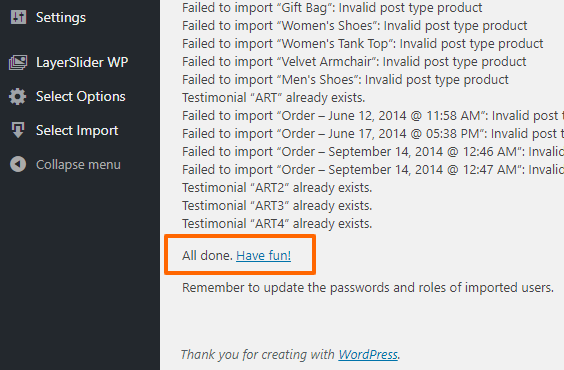
6. Navigate to Theme Import from your admin panel.
Select your demo site of choice. If you see only one demo in the dropdown, then select that demo.
Perform an import type for Widgets. Refresh your page and perform an import type for Options.
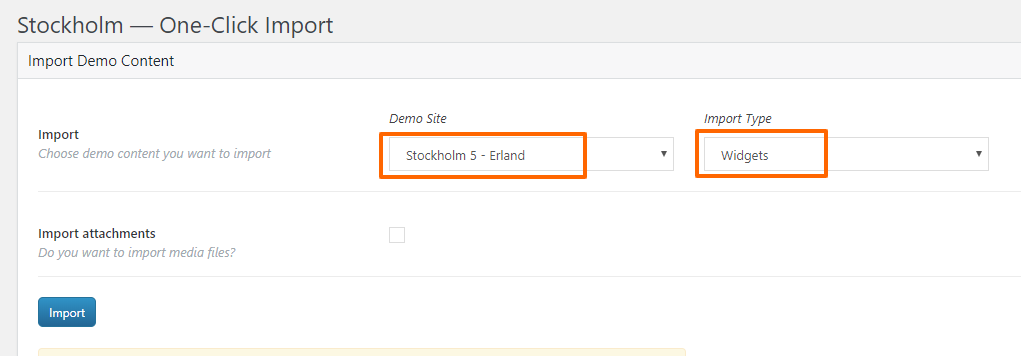
There is no need to import Content because this was imported with the XML file.
7. Perform steps 5 – 9 in one-click import .
With XML import, menus won’t import, so you’ll need to create your own menu from scratch and assign it to a menu location. See step 10 in one-click import for more information.